S’assurer que les données de votre site Web sont transmises via une connexion sécurisée est important pour diverses raisons. Cependant, vous pouvez parfois rencontrer un problème indiquant un problème de connexion, tel que ERR_SSL_PROTOCOL_ERROR.
Bien que ce message puisse être frustrant et préoccupant, il est relativement courant, en particulier dans Google Chrome. Il existe une poignée de causes différentes, mais vous pouvez utiliser des méthodes simples pour les résoudre.
Dans cet article, nous expliquerons ce que signifie l’erreur ERR_SSL_PROTOCOL et certaines causes courantes. Ensuite, nous vous expliquerons quelques solutions potentielles que vous pouvez adopter pour le résoudre. Allons-y !
Que signifie ERR_SSL_PROTOCOL_ERROR
Le protocole Secure Sockets Layer (SSL) est une mesure de sécurité du site Web qui protège les données contre l’interception et la lecture par une personne autre que le destinataire prévu. De nombreux sites utilisent ce protocole pour protéger les informations personnelles de leurs utilisateurs.
Le ERR_SSL_PROTOCOL_ERROR est un problème avec le protocole de cryptage qui empêche la transmission sécurisée des données. Le message peut s’afficher lorsque vous essayez de visiter un site Web à l’aide du protocole de transfert hypertexte sécurisé (HTTPS). Il combine le protocole de transfert hypertexte (HTTP) avec le protocole SSL/Transport Layer Security (TLS).
Bien que cette erreur puisse se produire dans la plupart des principaux navigateurs Web, elle est souvent observée dans Chrome :
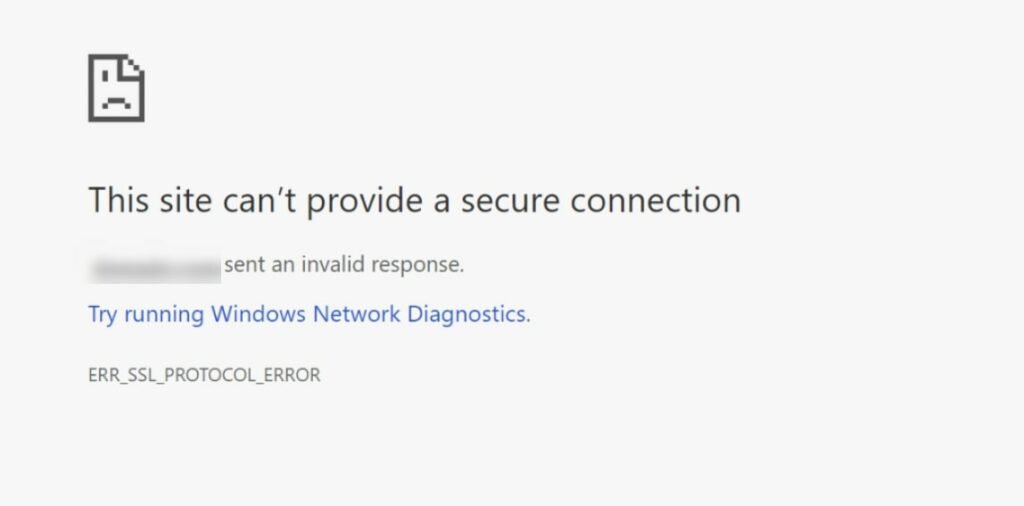
Ce problème courant peut se produire lorsqu’un utilisateur essaie de visiter votre site Web. Cela peut également se produire lorsque l’utilisateur tente de saisir des données sur un site.
Causes courantes de ERR_SSL_PROTOCOL_ERROR
Il y a plusieurs raisons pour lesquelles vous pourriez voir ce message d’erreur. Cela est souvent causé par un certificat SSL expiré ou manquant. Cela peut également provenir d’une incompatibilité entre les protocoles de chiffrement du serveur et du client.
Cette erreur peut également se produire si le certificat du site Web a été révoqué. Peut-être qu’il a été compromis, que le propriétaire ne veut plus l’utiliser ou qu’il n’a tout simplement pas encore renouvelé son certificat.
D’autres causes potentielles incluent des paramètres d’horloge système incorrects, des paramètres de pare-feu et d’antivirus, ainsi que des paramètres et des versions de protocole mal configurés. Vous ne pourrez peut-être pas identifier la raison précise du problème tant que vous n’aurez pas commencé à essayer de le résoudre.
Recevez du contenu directement dans votre boîte de réception
Abonnez-vous à notre blog et recevez un excellent contenu comme celui-ci directement dans votre boîte de réception.
Comment réparer le ERR_SSL_PROTOCOL_ERROR (7 solutions potentielles)
Maintenant que nous en savons plus sur cette erreur et ses causes potentielles, discutons de la façon dont vous pouvez la résoudre. Voici sept solutions que vous pouvez utiliser pour corriger le ERR_SSL_PROTOCOL_ERROR !
1. Effacez le cache de votre navigateur et l’état SSL
La première solution que vous pouvez essayer est de vider le cache de votre navigateur. Un cache est une copie sauvegardée des données d’un site. Il comprend généralement tout le contenu du site Web, y compris les images, les fichiers HTML et les vidéos.
Lorsque vous demandez le même site Web ou la même page pour la deuxième fois, l’ordinateur peut gagner du temps en le récupérant du cache local au lieu de le demander à nouveau au serveur. Le cache local est accessible et contrôlé depuis votre navigateur.
Pour vider votre cache dans Google Chrome, cliquez sur les trois points dans le coin supérieur droit de la fenêtre de votre navigateur. Sélectionnez ensuite Plus d’outils > Effacer les données de navigation:
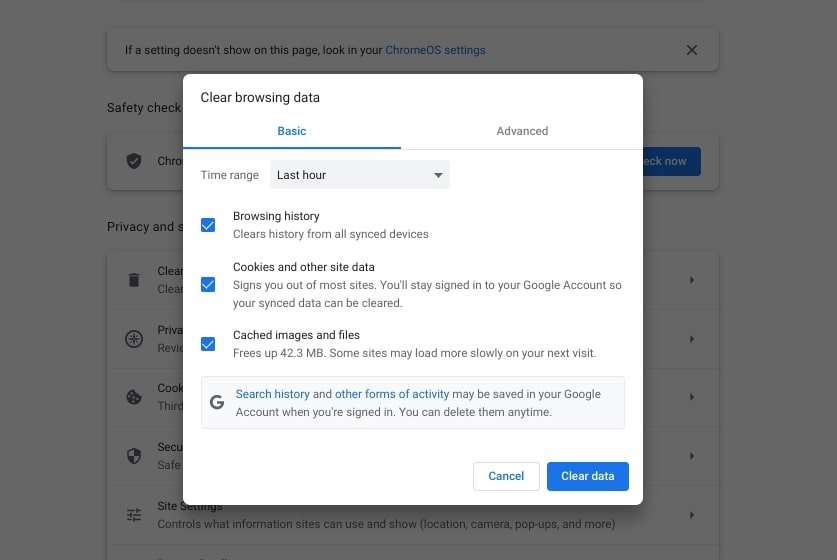
Cochez les cases nécessaires et cliquez sur Effacer les données. Maintenant, actualisez et rechargez votre navigateur et essayez à nouveau d’accéder au site.
Si cela ne fonctionne pas, vous pouvez également essayer d’effacer votre état SSL. L’état SSL est un moyen pour Chrome de déterminer si un site Web utilise HTTPS. L’état SSL deviendra vert si le site Web utilise une connexion HTTPS et un X rouge si ce n’est pas le cas.
Pour effacer l’état, accédez simplement à votre menu Démarrer, puis accédez à Panneau de commande > Réseau et Internet > Centre de réseau et partage. Ensuite, sélectionnez options Internet pour ouvrir le Propriétés Internet panneau.
En dessous de Contenuclique sur le Effacer l’état SSL bouton:
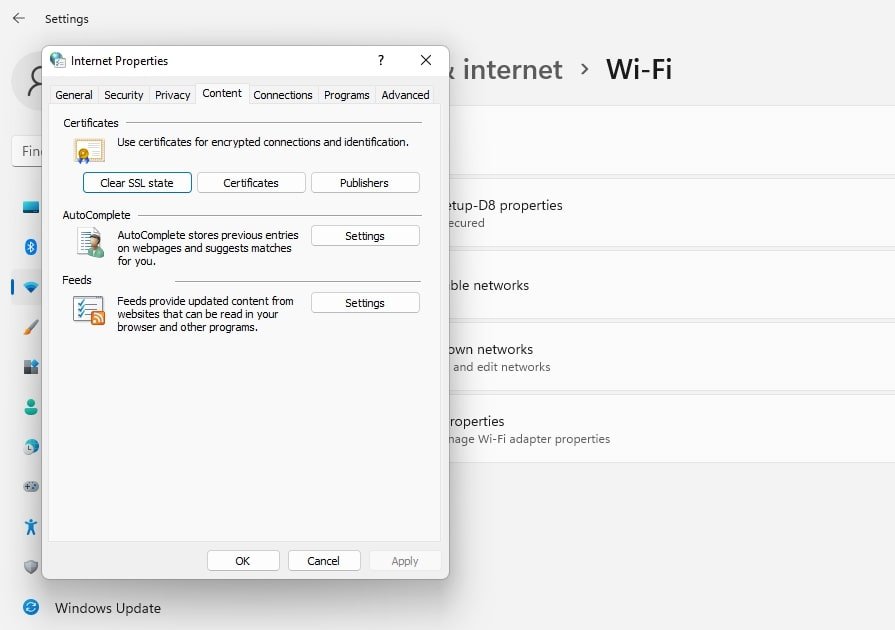
Lorsque vous avez terminé, vous devriez voir un message de réussite vous informant que le cache SSL a été effacé avec succès. Vous pouvez ensuite redémarrer Chrome pour voir si le message d’erreur est toujours là.
2. Vérifiez votre horloge système
Des paramètres de date ou de fuseau horaire incorrects peuvent parfois interférer avec le site Web que vous essayez de visiter et entraîner l’erreur ERR_SSL_PROTOCOL_ERROR. Par conséquent, votre prochaine étape consiste à vérifier que votre système utilise la date et l’heure correctes.
Vous pouvez le faire en cliquant sur l’heure dans le coin inférieur droit de votre écran. Cela ouvrira vos paramètres de date et d’heure :
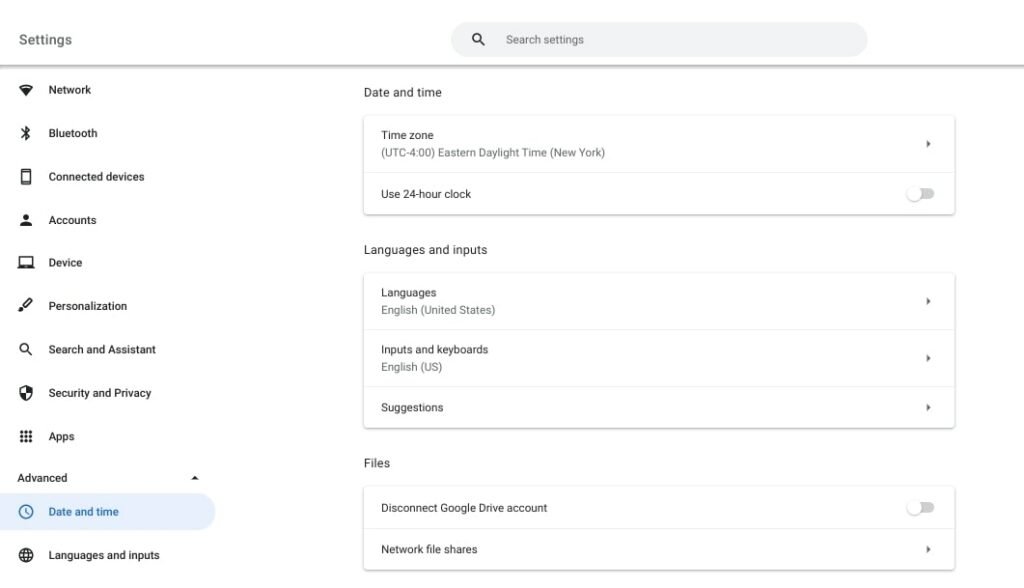
Vérifiez que le fuseau horaire, l’heure et la date actuels sont corrects. Il est également essentiel de vous assurer que vous n’utilisez pas le format 24 heures ou l’heure militaire. Ensuite, vous pouvez essayer de recharger la page pour voir si cela a résolu le problème.
3. Désactivez les extensions de navigateur tierces et les logiciels antivirus
L’utilisation d’extensions de navigateur peut être un excellent moyen d’étendre les fonctionnalités de votre navigateur. Cependant, ces extensions peuvent parfois causer des problèmes avec les paramètres de protocole.
Pour identifier les extensions potentielles susceptibles de générer des erreurs, visitez votre page d’extensions en accédant à votre menu Chrome et en cliquant sur Plus d’outils > Extensions:
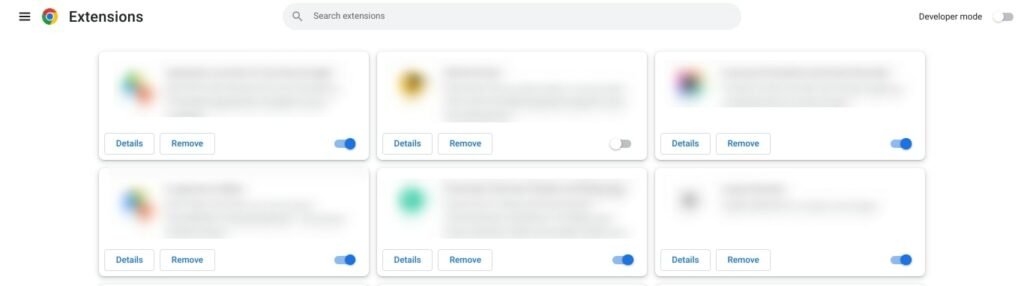
Désactivez toutes vos extensions. Revenez ensuite sur le site Web affichant le message d’erreur. S’il est parti, vous pouvez supposer qu’une extension est à blâmer.
L’étape suivante consiste à activer chaque extension et à recharger le site entre les activations. Une fois que vous avez identifié le coupable, vous pouvez chercher une alternative. C’est aussi une bonne idée de désactiver temporairement tout logiciel antivirus ou pare-feu que vous avez installé.
4. Vérifiez votre certificat SSL
Si vous voyez toujours le message d’erreur, la solution suivante consiste à vérifier votre certificat SSL. Comme nous l’avons mentionné, il est possible qu’un certificat révoqué, manquant ou expiré puisse provoquer le message d’erreur. Par conséquent, il est important de s’assurer que celui que vous utilisez est valide.
Vous pouvez utiliser un vérificateur SSL en ligne pour vérifier la validité de votre certificat. Une option populaire est Qualys SSL Labs :
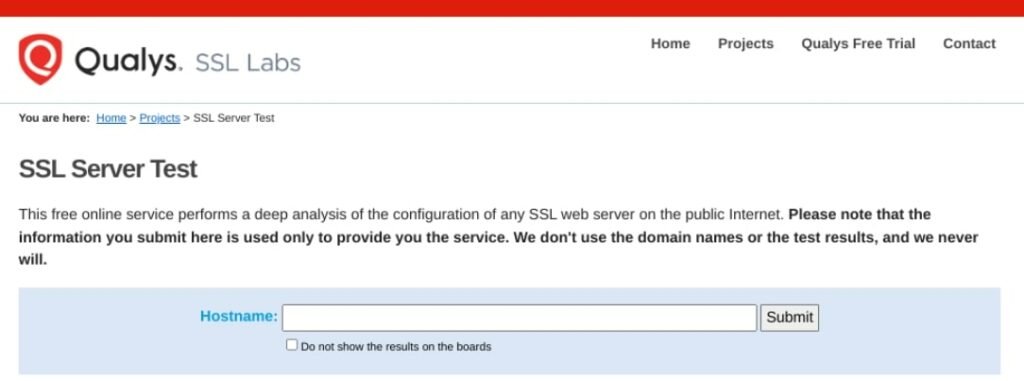
Vous pouvez saisir votre nom de domaine puis cliquer sur Soumettre. Une fois l’analyse terminée, vous verrez un rapport contenant des informations détaillées sur votre certificat SSL, y compris son domaine, son port, son protocole et son nom d’hôte associés.
5. Désactiver le protocole QUIC
QUIC est un nouveau protocole Internet initialement développé par Google pour son navigateur Chrome. C’est une alternative au protocole HTTP et vise à améliorer les performances.
QUIC est activé par défaut dans les dernières versions de Chrome, mais vous pouvez le désactiver à partir du panneau des paramètres. La désactivation de QUIC obligera le navigateur à utiliser HTTP à la place, ce qui peut être utile pour les personnes qui rencontrent des problèmes de connexion.
Pour désactiver QUIC dans Chrome, accédez à chrome://flags/#enable-quic:
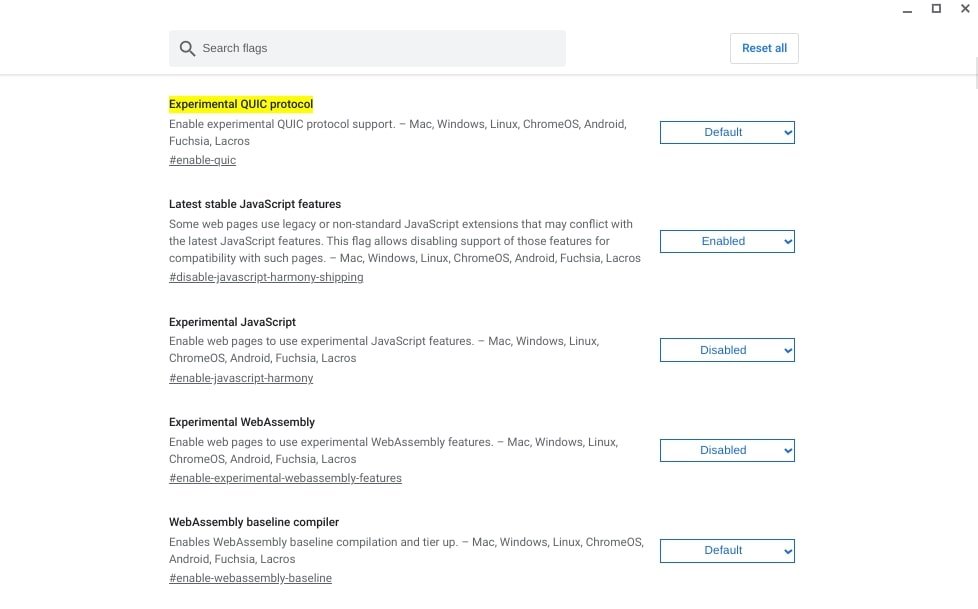
Près de Protocole QUIC expérimentalcliquez sur le menu déroulant et sélectionnez Handicapé. En bas de la page, cliquez sur le Redémarrer bouton. Revenez maintenant au site Web que vous essayez de charger et voyez si l’erreur de protocole s’affiche toujours.
6. Activer toutes les versions SSL/TLS
Une autre méthode que vous pouvez essayer consiste à activer toutes les versions SSL/TLS. Cela entraînera le chargement de sites avec des protocoles obsolètes ou non sécurisés. Bien que cette méthode ne soit généralement pas recommandée, elle peut vous aider à identifier la source de ERR_SSL_PROTOCOL_ERROR.
Pour activer toutes les versions SSL/TLS, accédez à Réglages avancés dans Chrome, puis cliquez sur Système. Ensuite, sélectionnez Ouvrir les paramètres proxy et aller au Avancé languette:
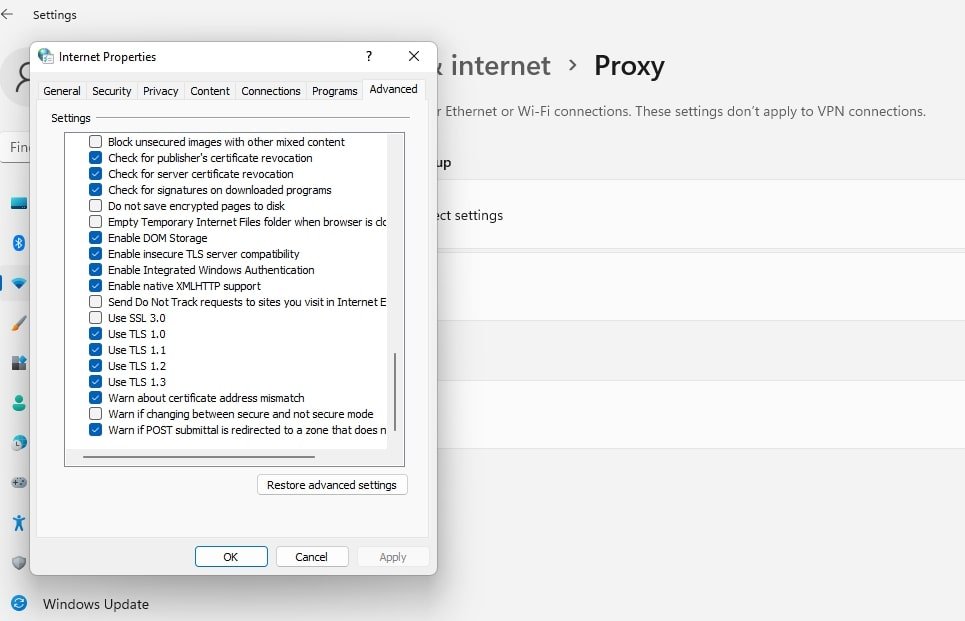
Cliquez sur les cases de toutes les versions TLS/SSL. Lorsque vous avez terminé, rechargez votre navigateur et voyez si vous pouvez accéder au site Web.
7. Modifiez votre sécurité Internet et votre niveau de confidentialité
Si vos niveaux de sécurité et de confidentialité sur Internet sont trop élevés, ils peuvent restreindre votre accès à certains sites Web. Vous pouvez ajuster vos niveaux de paramètres pour voir s’ils sont à l’origine de l’erreur ERR_SSL_PROTOCOL_ERROR.
Pour ce faire, tapez « Options Internet » dans la barre de recherche de votre appareil, puis appuyez sur votre Entrer clé. Dans le Propriétés Internet fenêtre qui s’ouvre, sélectionnez le Sécurité puis utilisez le curseur pour le régler sur le niveau moyen :
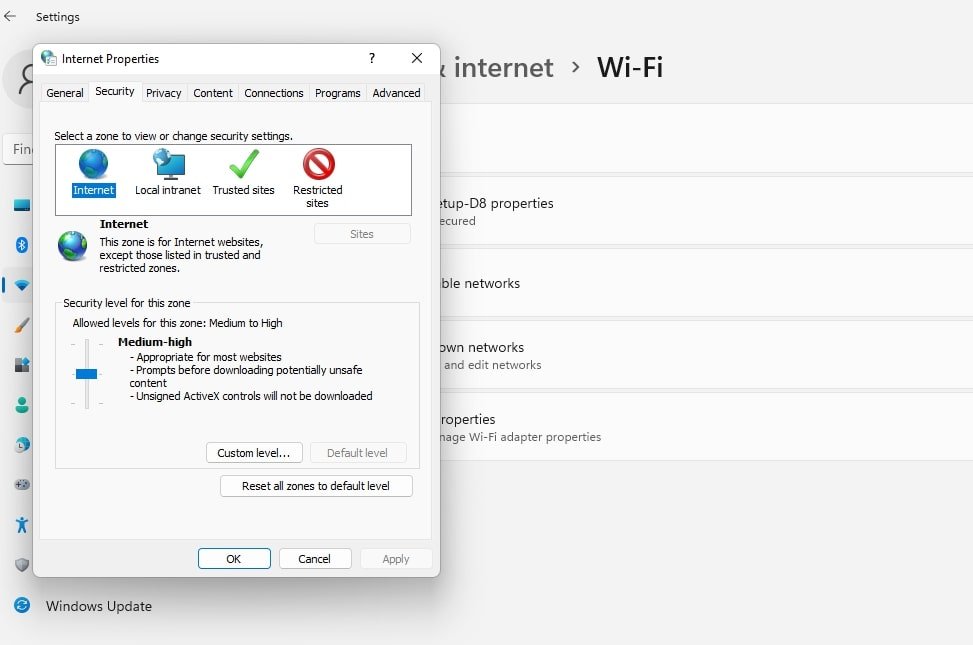
Lorsque vous avez terminé, cliquez sur le D’ACCORD bouton. Rechargez votre navigateur, puis essayez de revisiter le site Web.
Sommaire
Rencontrer des messages d’erreur lorsque vous essayez d’accéder à un site Web peut être incroyablement frustrant. L’un des plus courants que vous pouvez voir lors de l’utilisation de Chrome est ERR_SSL_PROTOCOL_ERROR. Heureusement, vous pouvez utiliser une poignée de solutions pour y remédier.
Comme nous en avons discuté dans cet article, cette erreur peut être causée par plusieurs choses différentes. Les coupables les plus probables sont des paramètres de cache incorrects, des certificats anciens ou expirés et des paramètres de protocole ou système incorrects. En vidant votre cache, en vérifiant votre certificat SSL et en mettant à jour votre protocole et vos paramètres de confidentialité, vous devriez pouvoir résoudre ce problème en un rien de temps.
Vous recherchez un hébergement Web sécurisé qui peut vous aider en cas de problème technique ? Découvrez nos plans d’hébergement géré DreamPress et accédez à une assistance experte 24h/24 et 7j/7, à des sauvegardes quotidiennes et bien plus encore !
Faites-en plus avec DreamPress
Les utilisateurs de DreamPress Plus et Pro ont accès à Jetpack Professional (et à plus de 200 thèmes premium) sans frais supplémentaires !




