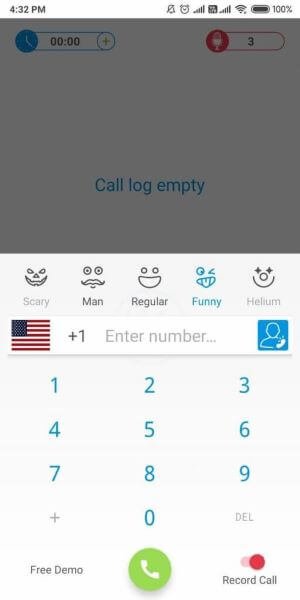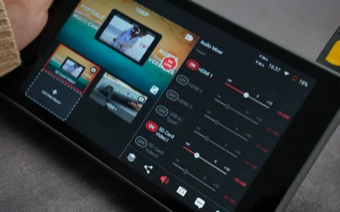Introduction
Les systèmes d’exploitation Windows sont livrés avec de nombreuses configurations logicielles de haute qualité, certaines pré-construites pour le système d’exploitation Windows, d’autres non. Un logiciel notable est Android Studio, qui est fortement lié au développement d’applications Android. Il est équipé de nombreux outils et fonctionnalités nécessaires à la création d’applications Android robustes.
Vous pouvez télécharger et faire Configuration d’Android Studio sous Windows 10/11, mais cela peut nécessiter des étapes de configuration complexes. Pourtant, vous pouvez faire l’installation si vous suivez attentivement les bonnes étapes.
Conservez un logiciel comme EaseUS Data Recovery Wizard sur votre appareil en tant que logiciel protecteur de récupération de données en cas de panne du système ou d’autres problèmes qui pourraient survenir. Parlons maintenant de l’installation proprement dite.
Qu’est-ce qu’Android Studio ?
Fonctionnant avec IntelliJ IDEA (JetBrains), Android Studio est un IDE notable, principalement lié au développement d’applications Android. Il comprend diverses fonctionnalités que les experts en codage utilisent pour les projets de développement, comme un environnement mixte, un système de construction flexible (Grade-centric), etc.
Il existe ici un émulateur riche en fonctionnalités pour le travail de codage, la prise en charge de NDK/C++ et l’intégration intégrée de Google Cloud Platform.
Configuration requise:
Voici les principales exigences système que vous devez connaître avant de commencer le Configuration d’Android Studio sous Windows.
- Compatibilité système- Windows 11/10/8/7
- Espace disque- Espace disque disponible de 2 à 4 Go, recommandé 12 Go (au moins 1,5 Go pour Android Emulator/Android SDK + 500 pour IDEA).
- RAM- 4 Go de RAM minimum, 8 Go de RAM recommandés (1 Go de RAM supplémentaire pour l’émulateur Android)
- Résolution d’écran- Minimum 1280 x 800
- Spécifications du processeur- 2nd Processeur Intel Core ou supérieur, architecture de processeur x86_64 ou prise en charge d’un processeur AMD + hyperviseur
Processus d’installation d’Android Studio dans Windows 11/10
Après avoir vérifié si la configuration système requise pour l’installation d’Android Studio sont compatibles, vous pouvez commencer le processus. Pour cela, il existe différentes séquences que vous devez connaître et suivre attentivement. Nous avons étudié et décomposé toutes ces méthodes.
Étape 1 : Télécharger/Installer Java JDK
Avant de commencer la installation d’Android Studio, vous devez préparer l’environnement Java sur votre appareil Windows 11/10. Ainsi, la première étape consiste à installer et à configurer Java JDK (Java Development Kit).
Ceci est très important en tant que package de développement que les utilisateurs exploitent pour créer des applications centrées sur Java. En plus de cela, les développeurs peuvent utiliser ce package pour tester le code d’application basé sur Java. Donc, tout d’abord, il faut le télécharger sur son système Windows 11 ou 10.
Comment faire cela ?
Étape 1: Visitez le site Web officiel d’Oracle Java pour les téléchargements.
Étape 2: recherchez et sélectionnez la version Java JDK la plus récente dans la liste donnée. Sous la section Windows, téléchargez son option x64 MSI Installer.
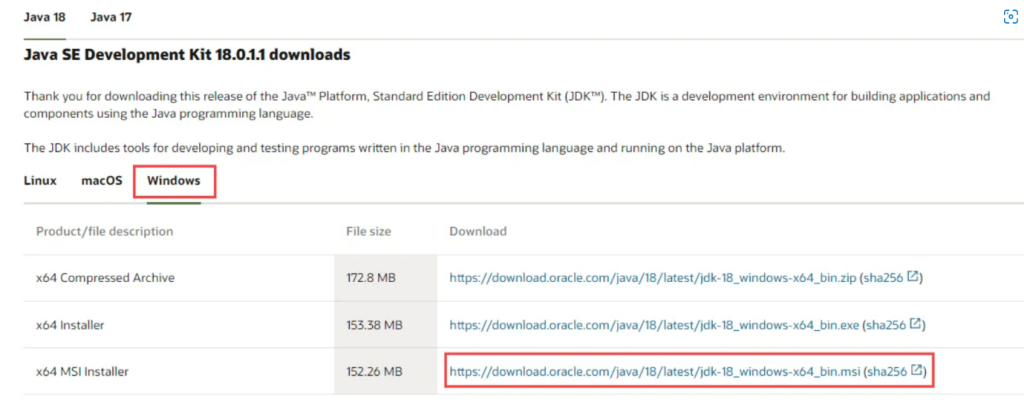
Étape 3: Après l’avoir téléchargé, accédez à la section Téléchargements et ouvrez le fichier que vous avez reçu.
Étape 4: Ensuite, lisez les instructions à l’écran qui s’affichent et installez le JDK.
Étape 2 : Configurer l’environnement Java JDK
Pendant le Configuration d’Android Studio dans Windows processus, vous devez d’abord lancer la configuration de l’environnement Java une fois l’installation du JDK Java terminée avec succès. Suivez attentivement les étapes pour effectuer ce processus. Le logiciel Android Studio accéderait à l’environnement Java pour fonctionner en toute sécurité ultérieurement.
À noter, il n’est pas nécessaire de reconfigurer les variables environnementales au cours de ce processus si elles sont déjà effectuées. Pour les nouveaux utilisateurs, il est important de suivre les étapes pour réduire les erreurs de codage multiples et les problèmes lors de la compilation.
Comment faire cela ?
Étape 1: Accédez au champ de recherche Windows via l’icône donnée et tapez la phrase – Modifier les variables d’environnement. Appuyez sur Entrée pour accéder à cette fonctionnalité.
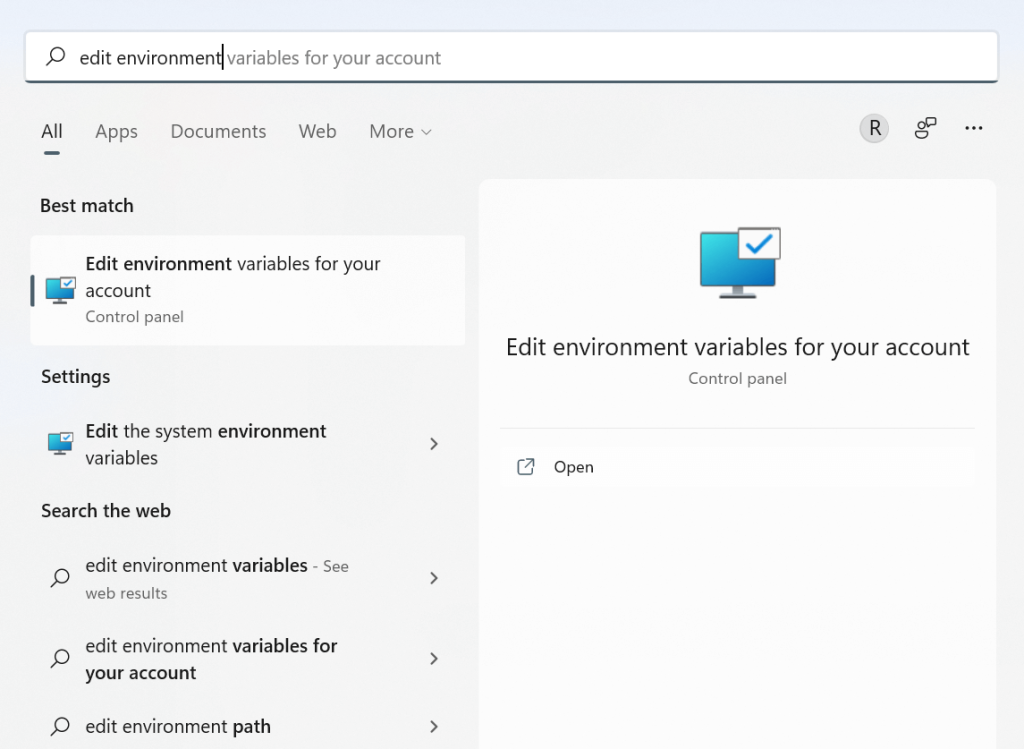
Étape 2: Recherchez et sélectionnez le bouton Variables environnementales. Appuie.
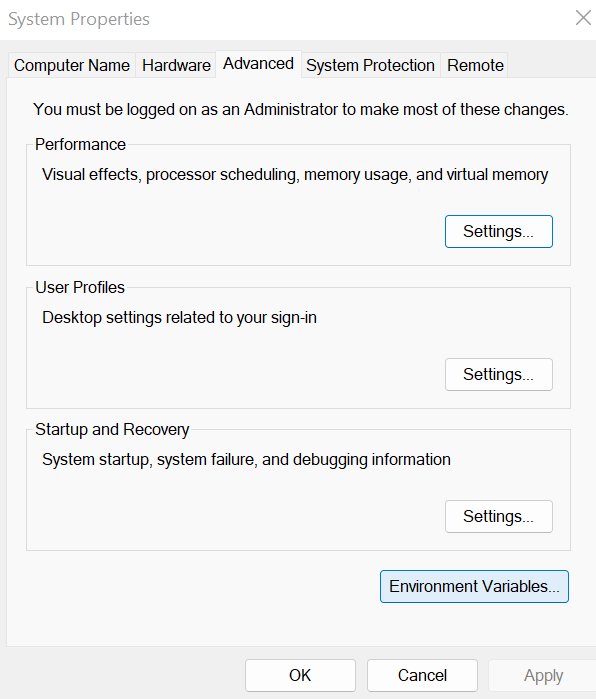
Étape 3: Dans la fenêtre suivante qui apparaît, recherchez la partie « Variables système » dans la partie inférieure de la fenêtre. Ensuite, cliquez sur Chemin > Modifier > Nouveau.
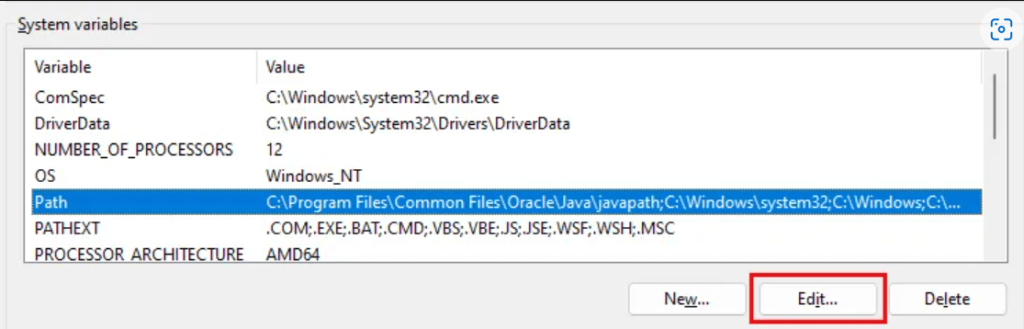
Étape 4: Ensuite, copiez le chemin du dossier pour les fichiers binaires JKD spécifiquement sur votre appareil. Voici un exemple : C:\Program Files\Java\jdk-18.0.1.1\bin.
Étape 5: Revenez à l’onglet Variables d’environnement. Ici, collez le chemin copié et enregistrez.
Étape 6: Ensuite, cliquez sur la section Variables utilisateur et appuyez sur le bouton Nouveau.
Étape 7: Sous la case d’un nom de variable qui apparaît, tapez PATH_HOME. Sous la case pour la valeur variable, ajoutez le chemin que vous avez ajouté.
Étape 8: Cliquez sur le bouton OK pour terminer le processus.
Étape 3 : Téléchargez et installez Android Studio
Ensuite, vous pouvez commencer l’installation d’Android Studio sur votre appareil. Le processus est le même pour Windows 11 et 10, mais il peut y avoir quelques variations en fonction des différences d’appareil et de modèle.
Comment faire cela ?
Étape 1: Téléchargez le fichier zip ou la version exécutable d’Android Studio du développeur.
Étape 2: Appuyez sur le bouton Télécharger.
Étape 3: Sur la diapositive suivante, cochez la case de l’option « J’ai lu et j’accepte les termes et conditions ci-dessus ».
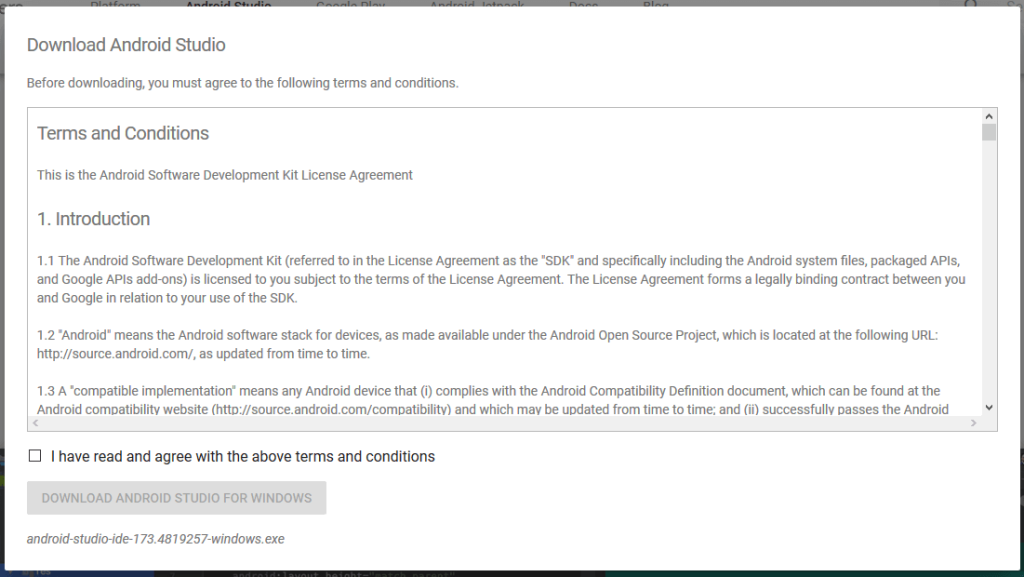
Étape 4: Lorsque la boîte de dialogue suivante apparaît, cliquez sur l’option « Enregistrer le fichier ». Cela lancera le processus de téléchargement du fichier.
Étape 5: Ensuite, accédez à la section Téléchargements pour accéder à ce fichier. Cliquez dessus pour exécuter le logiciel et commencer le processus d’installation.
Étape 6: Une fois l’installation terminée, vous devez cliquer sur le bouton « Suivant » pour continuer.
Étape 7: Dans la fenêtre suivante qui apparaît, cliquez sur Terminer.
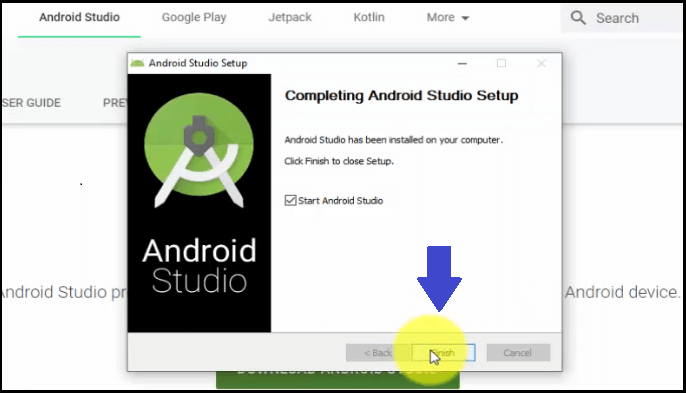
Étape 8 : Le système demanderait alors à l’utilisateur s’il souhaite importer les paramètres précédents d’Android Studio s’il a déjà téléchargé le logiciel. Pour de meilleurs résultats, cliquez sur le choix « Ne pas importer les paramètres ».
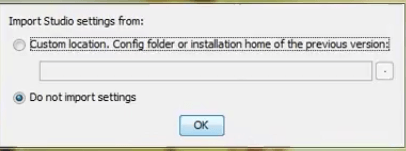
Étape 9: Appuyer sur OK.
Étape 10: Le logiciel Android Studio démarre, puis recherche tous les composants SDK présents dans le système.
Étape 11: Une fois que le logiciel a trouvé les composants SDK nécessaires, vous serez redirigé vers la boîte de dialogue de bienvenue.
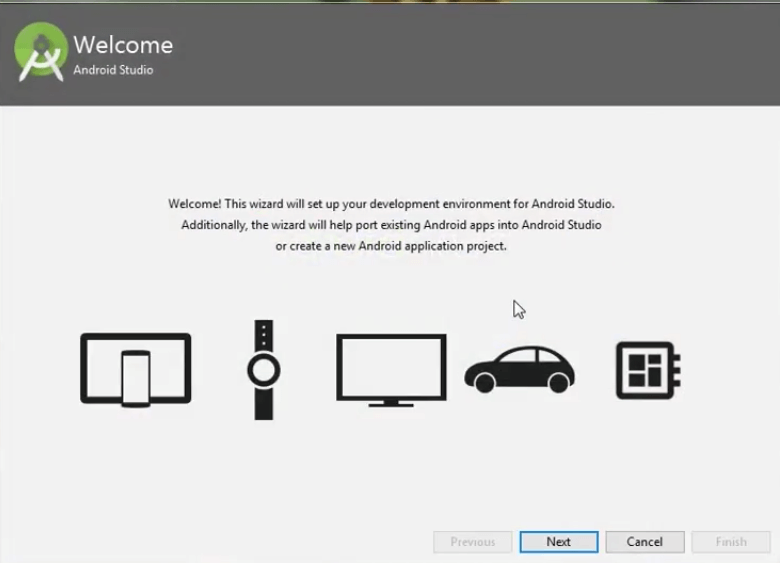
Étape 12: Appuyez sur le bouton Suivant.
Étape 13: La fenêtre Type d’installation apparaît. Ici, sélectionnez l’option Standard et appuyez sur Suivant.
Étape 14: Après cela, vous devez choisir le thème d’interface utilisateur préféré. Deux options sont disponibles : Darcula (thème sombre) et IntelliJ (thème clair).
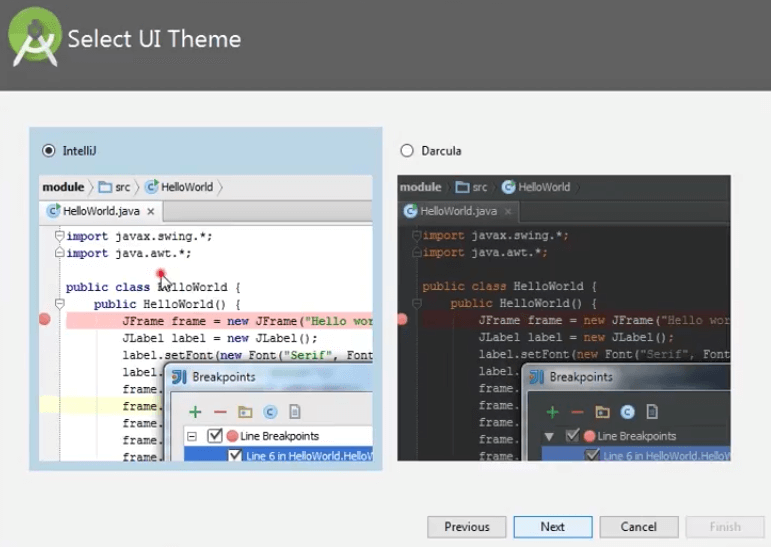
Faites votre choix, puis cliquez sur le bouton Suivant.
Étape 15: La fenêtre suivante affichera les composants SDK disponibles à télécharger. Appuyez sur le bouton Terminer pour démarrer le processus de téléchargement de chacun. Cela peut prendre un certain temps pour terminer le processus complet, généralement entre 15 et 30 minutes.
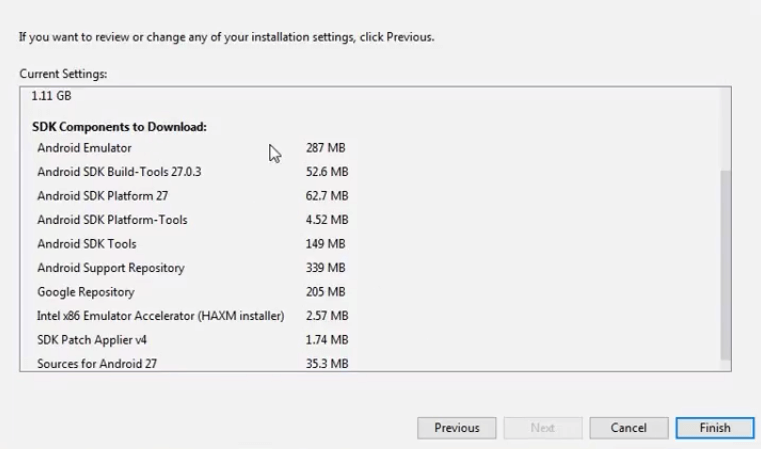
Étape 16: Une fois la configuration d’Android Studio terminée ; vous pouvez l’utiliser pour créer de nouvelles applications.
Étape 17: Pour commencer, cliquez sur l’option « Démarrer un nouveau projet Android Studio ».
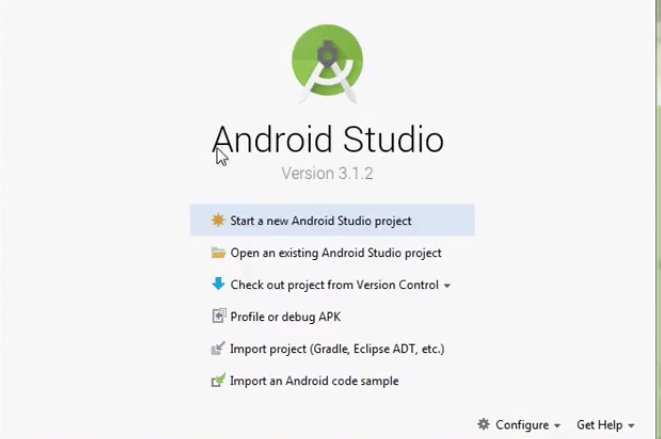
Conclusion
Sous Windows 10 ou 11, vous pouvez installer Android Studio de manière appropriée pour le travail de développement d’applications Android. Avant cela, vous devez installer et configurer le JDK Java dans l’appareil, car cela permettra au logiciel de fonctionner correctement. Suivez attentivement toutes les étapes du processus d’installation et de configuration d’Android Studio et personnalisez le thème de l’application.
Si vous avez trouvé cet article éclairant sur le sujet que vous recherchiez, nous avons publié d’autres guides de ce type. Lisez-les si vous êtes intéressé et faites-nous part de vos réflexions.